Este tipo de error suele aparecer cuando el usuario sobrepasa el límite de tiempo, tratando de acceder al sitio web. También Pasa cuando se accede a una página y el navegador no tiene respuesta del servidor web en el tiempo establecido.
Solución número # 1: Diagnósticos de red.
Un diagnóstico de red es importante para el funcionamiento del internet ya que hacer este procedimiento garantiza la disponibilidad y velocidad del mismo.
Como se puede hacer un diagnóstico de red en Windows.
Primer paso: En el icono de red de Windows poner el cursor encima y dar clic derecho.
Segundo paso: Dar clic en la primera opción “Solucionar Problemas”.
Si no le funciona esa manera hay otra forma es la siguiente.
Primer paso: Dar clic en el botón inicio.
Segundo paso: Dar clic en configuración.
Tercer paso: Dar clic en opciones de Red e internet.
Cuarto paso: Desplazarse hacia abajo y dar clic “Solucionador de problemas de red”.
Como hacer un diagnóstico de red en MAC OS.
Primer paso: Cerrar todas las aplicaciones.
Segundo paso: Tratar de acceder a la red que tiene el problema.
Tercer paso: Mantener presionada la tecla opción y luego en el icono de señal WI-FI en la barra de menús dar clic en “Abrir Diagnóstico Inalámbrico”.
Cuarto paso: Habrá que seguir los pasos que pone la herramienta para completar el proceso.
Al final saldrá un estado resumido de un diagnóstico de la red, en caso de que no le haya funcionado esta forma puede visitar la página oficial de soporte de Apple para aplicar la solución en otras versiones en este enlace.
Solución número # 2: Reiniciar el enrutador o equipos de red.
Los equipos que procesan mucha cantidad de datos a veces el clima afectan el rendimiento de sus funciones.
Para reiniciar el enrutador u otros equipos se puede hacer apagándolo por su respectivo botón o puede hacerlo desconectándolo directamente y dejar el equipo sin prenderlo 1 minuto.
Solución número # 3: Borrar el cache del navegador.
El cache del navegador es una información que se almacena en el disco y puede ocupar espacio porque son datos que se van guardando a lo largo del tiempo. Al limpiar el cache del navegador hará que funcione más rápido en rendimiento pero más lento al cargar la página por primera vez. Por qué en el cache se almacena las informaciones y datos de las páginas para que cargue más rápido.
Solución número # 4: Cambiar de DNS servers.
En la navegación del internet los DNS juegan un papel importante ya que es el encargado de traducir los nombres de dominio a direcciones IP.
Como cambiar los DNS en Windows.
Primer paso: En el icono de red dar clic derecho y abrir configuraciones de red.
Segundo paso: Dar clic en Cambiar opciones del adaptador.
Tercer paso: Seleccionar el adaptador y dar clic derecho y propiedades.
Cuarto paso: Dar doble clic en Protocolo de Internet versión 4(TCP/Ipv4).
Quinto paso: Dar clic en Usar las siguientes direcciones de servidor DNS.
Sexto paso: Poner las direcciones de DNS y dar clic en aceptar.
Solución número # 5: Limpiar donde se almacena la lista de DNS: Ingresar los siguientes comandos en modo administrador.
Primer paso: Abrir la consola de Windows en modo administrador.
Segundo paso: Escribir el siguiente comando “Ipconfig /flushdns”, sin las comillas y presionar la tecla Enter.
Tercer paso: Escribir el siguiente comando “netsh winsock reset”, sin las comillas y presionar la tecla Enter.
Cuarto paso: Cerrar la consola y Reiniciar la computadora.
Para el sistema operativo MAC OS dependiendo de la versión existen diferentes métodos.
Primer paso: Se hace a través de la Terminal.
Segundo paso: Escribir el siguiente comando “sudo dscacheutil -flushcache; sudo killall -HUP mDNSResponder”, sin las comillas y presionar la tecla Enter.
Tercer paso: Ingresar la contraseña con la que se desbloquea el usuario y pulsar Enter.
Cuarto paso: Cerrar la consola y Reiniciar la computadora.
En caso de que tengas una versión de sistema operativo diferente.
Mac OS X El Capitán: sudo killall -HUP mDNSResponder
Mac OS X Yosemite: sudo discoveryutil mdnsflushcache;sudo discoveryutil udnsflushcaches;say flushed
macOS Sierra y High Sierra: sudo killall -HUP mDNSResponder
Mac OS X Mavericks: dscacheutil -flushcache;sudo killall -HUP mDNSResponder.







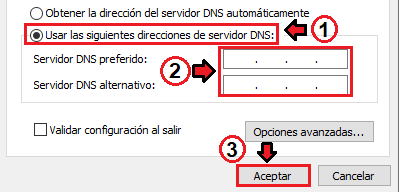




0 comentarios:
Publicar un comentario